정보기기운용기능사 실기- Email설정
안녕하세요;)오늘 배울 실습 내용은 Email설정입니다.
Email설정은 어렵다기보다는 pc와 서버에 둘 다 설정을 해주어야 하기 때문에
귀찮은? 문제라고 보시면 될 것 같습니다.
먼저 네트워크 토폴리지입니다.(dns 토폴리지와 일치합니다.)
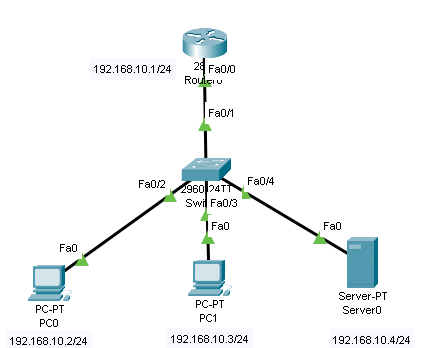
기본적인 설정은 되어있다고 가정하고 바로 email 설정을 해보도록 하겠습니다.
먼저 서버에 들어갑니다.
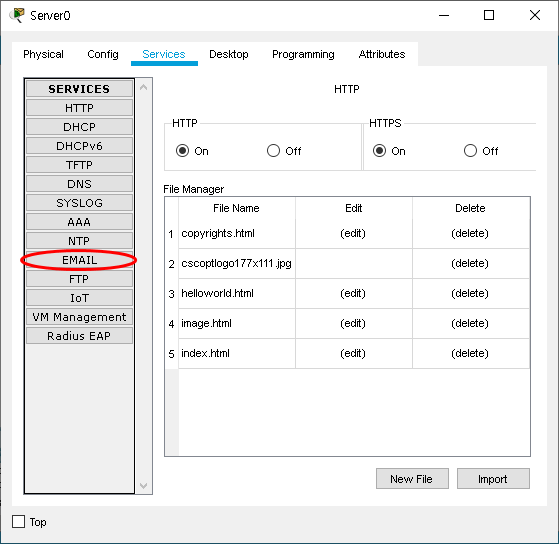
거기에 들어가서 Service 창에 EMAIL에 들어갑니다.

서버에서 설정해주어야 할 것은 저 3개 밖에 없습니다.
Domain name: 시험에서 xxxx.com이렇게 설정하라고 친절하게 알려줍니다. 여기에서는 cisco.com이라 하겠습니다.
User: Pc0, Pc1 이렇게 어떤 User을 사용할 건지 역시 알려줍니다. 여기에서는 admin이라 하겠습니다.
password: 역시 시험에서 user을 알려주는 창에서 알려줍니다. 여기에서는 1234라고 하겠습니다.
순서는
1.domain name 설정
2. user 설정
3. passowrd 설정
라고 보시면 될 것 같습니다.
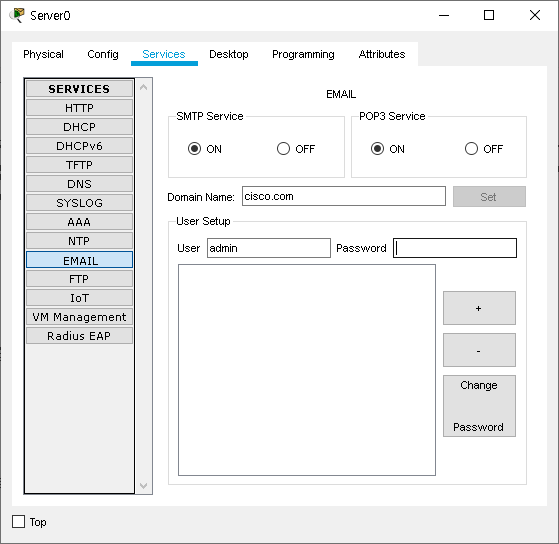
cisco.com을 입력한 다음 set버튼을 누릅니다. 그러면 자동으로 username창으로 옮겨지는데
거기에서 admin을 입력합니다.
3.password설정
passoword까지 한 다음 +버튼을 클릭하면
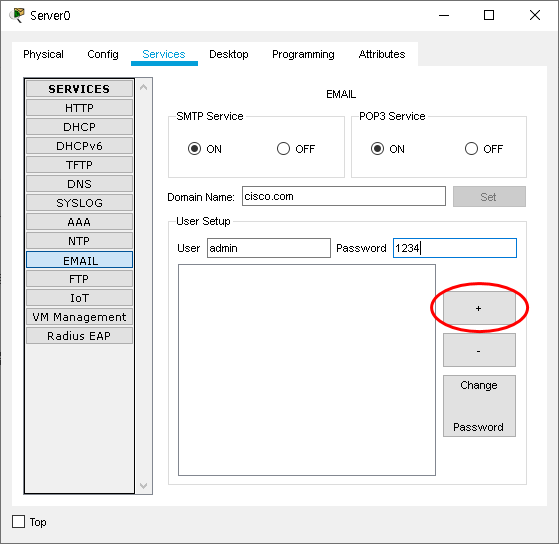
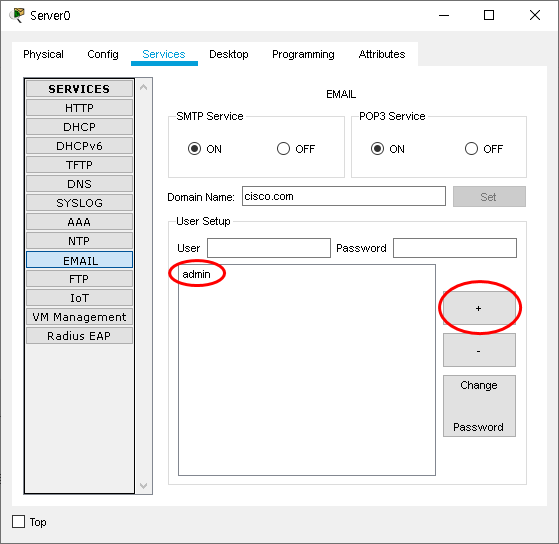
이렇게 admin이 들어가 있는 걸 보실 수 있습니다.
pc0과 pc1이 email로 통신을 해야 하기 때문에
pc0은 username: admin password:1234
pc1은 username: guest password:1234
로 하겠습니다.
pc0은 이미 만들었으니 pc1만 pc0과 같은 방법으로 만들면
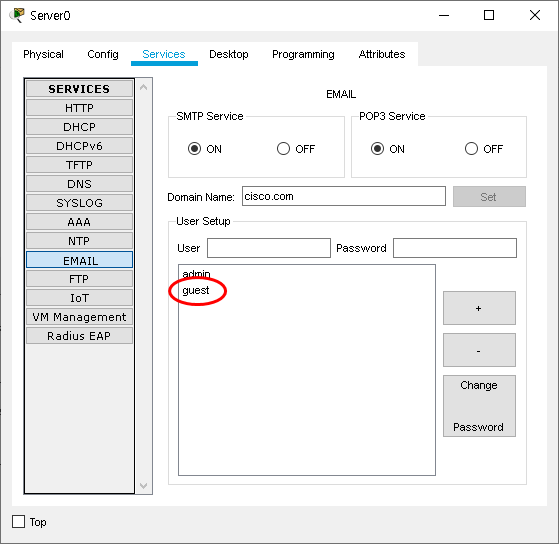
다음과 같이 guest가 추가되신걸 보실 수 있습니다.
이제 서버에서의 설정은 끝났으니 pc에서의 설정을 해보겠습니다.
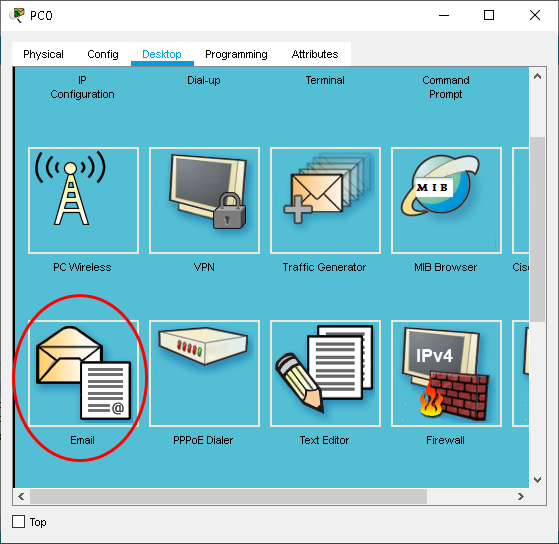
email이라고 친절하게 써져있으니 바로 들어갑니다.(pc0에서 설정)
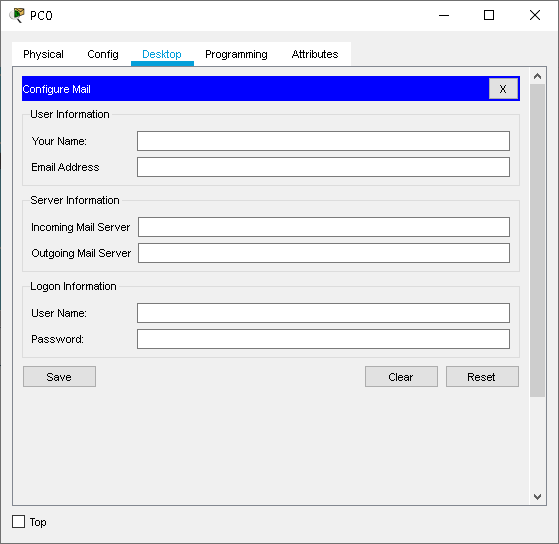
보시는 바와 같이 6개의 설정이 있습니다.
Your name:아무거나 입력해도 상관없습니다. 하지만 시험이라고 가정하면 usernmae을 그대로 치시는게 좋습니다.
Email address: 도메인 네임이 cisco.com이므로 pc0의 username과 합칩니다. admin@cisco.com
incoming server & outcoming server: 서버에 주소를 쓰라는 거라고 해석하시면 편합니다. 192168.10.4를 입력합니다.
usernanme: 우리가 admin이라고 했으니 admin으로 입력합니다.
password: 1234로 했으니 1234로 입력합니다.
설정한 다음 save버튼을 누르면
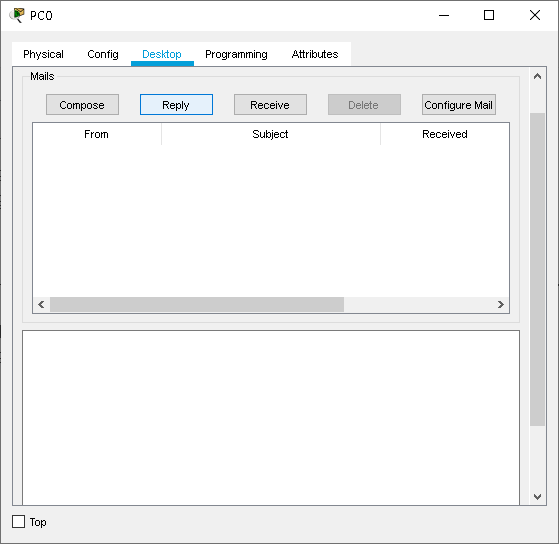
이런 식으로 화면 구성이 됩니다.
여기에서 compose버튼을 누르면
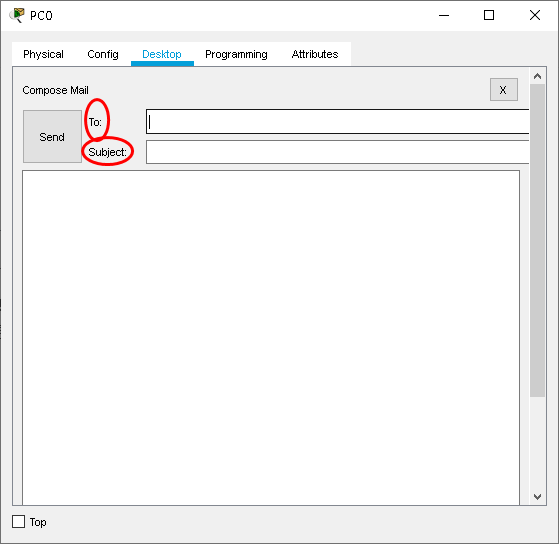
시험에서는 to만 제대로 쓰면 됩니다.
to: 누구에게 보낼건지 즉, 상대방 email 주소를 쓰면 됩니다.
subject:주제 아무렇게 입력해도 상관없습니다.
pc0에서의 설정 사진
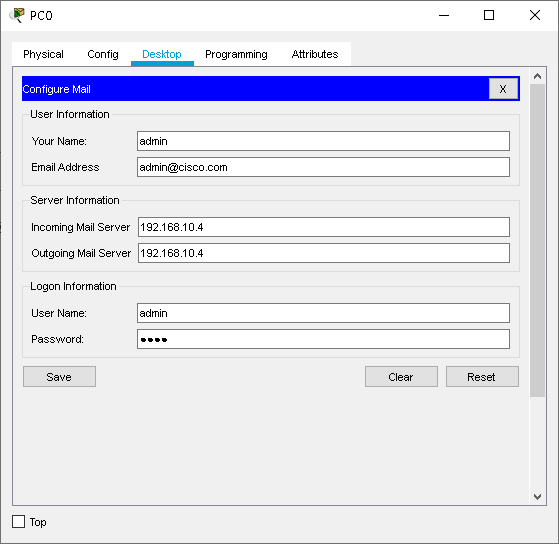
pc1에서의 설정 사진
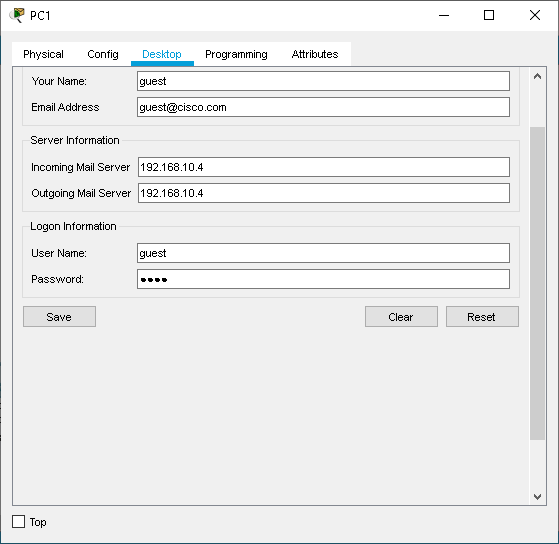
자 이제 pc0에서 pc1로 email을 보내보도록 하겠습니다.
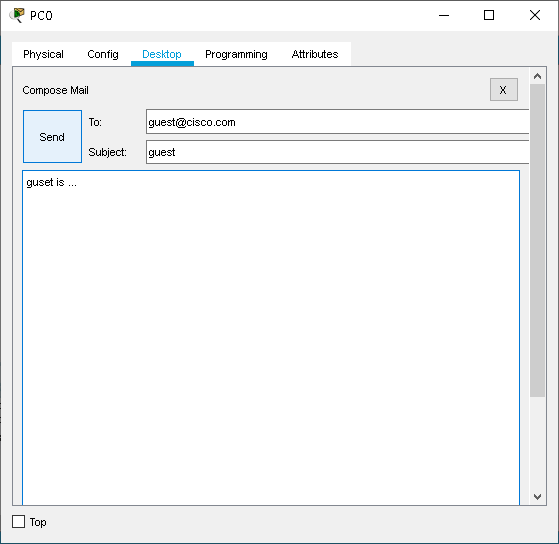
to에서 guest@cisco.com을 입력한 다음 send버튼을 누릅니다.

pc1에 들어가서 receive버튼을 누르면 email이 온 것을 확인하 실 수 있습니다.
자 여기까지해서 email설정을 마치겠습니다.
궁금하신 점은 댓글로 알려주시면 감사하겠습니다.
'정보기기운용기능사' 카테고리의 다른 글
| 정보기기운용기능사 실기 합격 TIP- Inter-Vlan 설정 방법 (0) | 2020.05.16 |
|---|---|
| 정보기기운용기능사 실기 합격 TIP-스위치, 라우터 공통 설정 명령어 (0) | 2020.05.13 |
| 정보기기운용기능사 시험을 보기 전 필독!-시험을 합격한 사람의 조언 3가지! (0) | 2020.05.09 |



댓글